Wix Boutique : Traiter les commandes de la boutique
Temps de lecture : 6 min
Vous venez de réaliser une vente. Félicitations ! L'étape suivante est le traitement de la commande. Il peut s’agir de l’expédition de la commande, de l’ajout d’un numéro de suivi, de l’impression d’un bordereau d’expédition, etc.
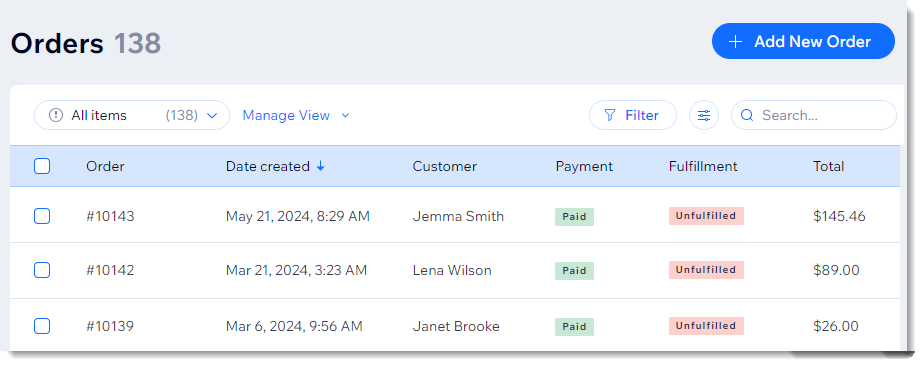
Montrez-moi comment accéder à mes commandes
Dans cet article, apprenez à :
Marquer manuellement les commandes comme "Payées"
Si une commande a été passée en utilisant le Moyen de paiement hors ligne,, vous devez la marquer manuellement comme « Payé » pour que votre inventaire soit mis à jour et pour que tout coupon appliqué soit considéré comme utilisé.
Suggestion :
Si vous avez reçu un paiement partiel, vous pouvez saisir un montant personnalisé.
Pour mettre à jour l'état du paiement :
- Accédez à l'onglet Commandes dans le tableau de bord de votre site.
- Cliquez sur la commande non payée correspondante.
- Cliquez sur le menu déroulant Encaisser le paiement et sélectionnez Marquer comme payé.
- (Facultatif) Sélectionnez un montant personnalisé (ex. e. accepter un paiement partiel) :
- Cochez la case Marquer un montant personnalisé comme payé.
- Saisissez le montant.
Remarque : Doit être inférieur au total de la commande.
- Cliquez sur Marquer comme payée pour confirmer. Remarque : Cette action ne peut pas être annulée.
Articles numériques :
Dès qu'un article numérique est marqué comme « payé », un e-mail est envoyé à votre client avec un lien pour télécharger le fichier. Le statut de la commande passe automatiquement à « Traitée ».
En savoir plus sur la collecte de paiements pour les commandes non payées.
Marquer les commandes comme "Traitées"
Pour suivre les commandes envoyées aux clients ou retirées, assurez-vous de les marquer comme « traitées » dès qu'elles sont terminées.
Pour marquer une commande comme « Traitée » :
- Accédez à l'onglet Commandes dans le tableau de bord de votre site.
- Cliquez pour sélectionner une commande.
- Cliquez sur Plus d'actions en haut à droite.
- Sélectionnez Marquer comme traitée :
- (Facultatif, si la commande est non payée) Cochez la case Marquer la commande comme payée.
- (Facultatif) Envoyez un e-mail à votre client :
- Commandes d'expédition ou de livraison : Cochez la case Envoyer un e-mail de confirmation d'expédition.
- Retirer les commandes : cochez la case Envoyer un e-mail prêt à être retiré.
- Cliquez sur Marquer comme traitée pour confirmer.
Suggestion :
Vous pouvez modifier le statut d'une commande de « traitée » à « non traitée » en suivant les mêmes étapes et en sélectionnant Marquer comme non traitée à l'étape 4.
Ajouter des numéros de suivi
Les numéros de suivi vous aident, vous et vos clients, à suivre la progression des colis à mesure qu'ils se rendent à leur destination.
- Découvrez comment ajouter des numéros de suivi aux commandes.
- Découvrez comment scanner les numéros de suivi sur votre téléphone à l'aide de l'appli Wix Owner.
Les clients peuvent trouver le numéro de suivi d'une commande dans l'e-mail de confirmation d'expédition et dans leur page Mes commandes. Vous pouvez les localiser dans l'onglet Commandes du tableau de bord Wix.
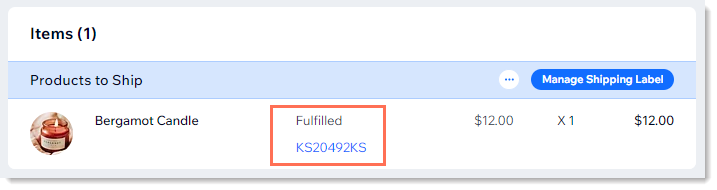
Livraison locale et commandes planifiées
- En savoir plus sur l'ajout de numéros de suivi aux commandes] (href = "https://support.wix.com/fr/article/wix-stores-adding-a-tracking-number-to-a-store-order" target = "_blank").
- Découvrez comment [scanner les numéros de suivi sur votre téléphone à l'aide de l'appli Wix Owner] (href = "https://support.wix.com/fr/article/wix-stores-adding-tracking-numbers-to-orders-in- the-wix-owner-app "target =" _ blank ").
Si vous proposez la livraison locale à vos clients - surtout si vous leur permettez de choisir le créneau horaire qu'ils préfèrent - vous devrez personnaliser l'apparence de la page de commande pour vous aider à voir en un coup d'œil quelles commandes doivent être livrées à des heures spécifiques. [En savoir plus sur la personnalisation de l'onglet Commandes pour la livraison locale.
Imprimer les bordereaux de livraison
Les bordereaux d'expédition indiquent le numéro de la commande, les adresses d'expédition et de facturation, les articles achetés, ainsi que la politique de votre boutique.
Remarques :
- Les bordereaux d'emballage ne sont pas disponibles pour les commandes en dropshipping ou numériques.
- Vous pouvez imprimer un bordereau d'expédition pour les commandes de retrait et de livraison locale.
Pour imprimer un bordereau d'expédition :
- Accédez à l'onglet Commandes dans le tableau de bord de votre site.
- Cliquez pour sélectionner une commande.
- Cliquez sur l'icône Plus d'actions
 .
.
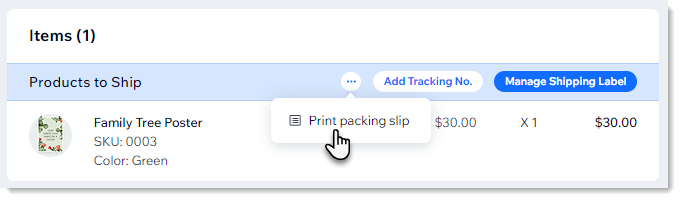
- Sélectionnez Imprimer le bordereau d'emballage.
- Cliquez sur l'icône Imprimer
 .
. - Cliquez sur Imprimez.
Voici un exemple de bordereau de livraison :

FAQ
Comment puis-je marquer une commande comme « partiellement payée » ?
Puis-je modifier le statut de « Payé » à « Non payé » ?
Puis-je modifier une commande ?
Puis-je imprimer une commande ?
Comment puis-je personnaliser les colonnes de l'onglet Commandes ?
Envie d'en savoir plus ?
Consultez le cours complet de Wix Learn sur la création de votre boutique ou passez directement à la vidéo sur la gestion de vos commandes.
Cela vous a-t-il aidé ?
|

